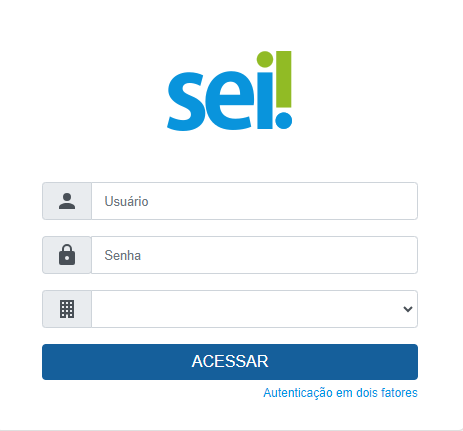
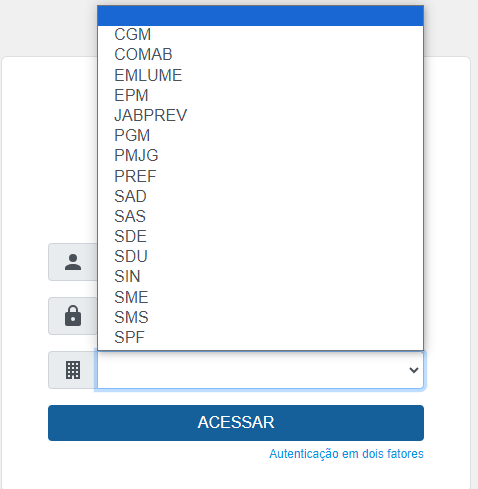
 -> Selecionar cor do marcador em “ ícone ” -> nomear marcador -> Salvar -> Adicionar o texto desejado -> Salvar.
-> Selecionar cor do marcador em “ ícone ” -> nomear marcador -> Salvar -> Adicionar o texto desejado -> Salvar.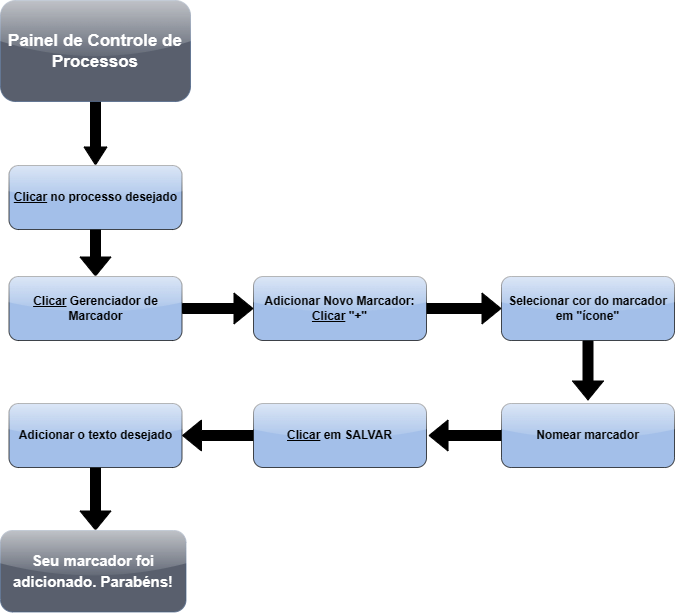
Passo 1: Para atribuir um processo no sistema SEI, selecione o processo na tela inicial e clique no ícone “ Atribuir Processo” na barra
superior ao lado do número do processo.Passo 2: Selecione o nome do destinatário na barra de rolagem do campo “Atribuir para”. As informações devem ser salvas.
Controle de processos ( ![]() ) Clicar no processo desejado -> Clicar no ícone “ Atribuição de processos ”
) Clicar no processo desejado -> Clicar no ícone “ Atribuição de processos ” ![]() -> “ Atribuir para…” -> Escolher o servidor desejado -> Salvar.
-> “ Atribuir para…” -> Escolher o servidor desejado -> Salvar.
- Como colocar um documento no bloco de assinatura sei?
 ) -> Clicar Novo Bloco Interno Selecionar Bloco já existente na lista de blocos -> Adicionar descrição desejada -> Selecionar grupo existente -> Salvar.
) -> Clicar Novo Bloco Interno Selecionar Bloco já existente na lista de blocos -> Adicionar descrição desejada -> Selecionar grupo existente -> Salvar.- O que é um processo restrito?
Os processos restritos são acessíveis somente aos usuários das unidades pelas quais tramitaram.
- O que é um processo sigiloso?
Significa que só é possível abrir um processo sigiloso se essa opção estiver configurada como permitida para o tipo de processo
Escolhido. Os tipos de processos que podem ser sigilosos aparecem com o fundo vermelho na lista “Escolha o Tipo do Processo”.
Os processos sigilosos funcionam de forma diferente dos processos públicos e restritos: podem ser visualizados apenas pelo
Usuário criador do processo e por aqueles membros a quem o criador deu acesso.
Os processos sigilosos não são recuperáveis pela pesquisa e não são registrados nas estatísticas do sistema. Já os processos
Restritos podem ser recuperados pela funcionalidade de pesquisar.
Pessoa física ou jurídica diretamente afetada pelas decisões tomadas em relação ao objeto de análise do documento, avulso ou
Processo. Considera-se como interessado o signatário do documento (quem assina o documento), quando pessoa física, ou aquele
cujo assunto do processo lhe interessar diretamente.
 ) -> Selecionar o órgão e unidade desejada -> Clicar “ enviar “.
) -> Selecionar o órgão e unidade desejada -> Clicar “ enviar “. ) Selecione a forma de prazo desejado> Salvar.
) Selecione a forma de prazo desejado> Salvar. ) Tipo de documento “externo” -> Selecione o “Tipo de
documento”-> Informe a Data do documento -> Selecione em “Formato” a opção “digitalizado nessa unidade” -> Tipo de Conferência ->
Selecione “Cópia autenticada administrativamente” -> Depois escolha o “Nível de Acesso” do documento entre “ Público”,
” Restrito”, ” Sigiloso” -> Escolher arquivo -> Selecione na janela o documento desejado [Clique em “abrir”… o documento será anexado] ->
Salvar. [ o documento anexado estará disponível na árvore do processo] -> Clique no documento anexado-> Clique no ícone
) Tipo de documento “externo” -> Selecione o “Tipo de
documento”-> Informe a Data do documento -> Selecione em “Formato” a opção “digitalizado nessa unidade” -> Tipo de Conferência ->
Selecione “Cópia autenticada administrativamente” -> Depois escolha o “Nível de Acesso” do documento entre “ Público”,
” Restrito”, ” Sigiloso” -> Escolher arquivo -> Selecione na janela o documento desejado [Clique em “abrir”… o documento será anexado] ->
Salvar. [ o documento anexado estará disponível na árvore do processo] -> Clique no documento anexado-> Clique no ícone  Para autenticação -> digite sua senha -> Clique em “Assinar“.
Base legal:
Art. 12. A digitalização de documentos recebidos ou produzidos no âmbito dos
órgãos e das entidades da administração pública de que trata o art. 1º deverá ser
acompanhada da conferência da integridade do documento digitalizado.§ 1º Os
documentos resultantes da digitalização de originais serão considerados cópia
autenticada administrativamente, ressalvada a possibilidade de averiguação de
eventual fraude documental ou falsidade ideológica. (DECRETO MUNICIPAL Nº 35.538 DE 08 DE ABRIL DE 2022)
Para autenticação -> digite sua senha -> Clique em “Assinar“.
Base legal:
Art. 12. A digitalização de documentos recebidos ou produzidos no âmbito dos
órgãos e das entidades da administração pública de que trata o art. 1º deverá ser
acompanhada da conferência da integridade do documento digitalizado.§ 1º Os
documentos resultantes da digitalização de originais serão considerados cópia
autenticada administrativamente, ressalvada a possibilidade de averiguação de
eventual fraude documental ou falsidade ideológica. (DECRETO MUNICIPAL Nº 35.538 DE 08 DE ABRIL DE 2022) uma lista de documento do
uma lista de documento do -> Salvar.
-> Salvar. ) ficará visível na Barra de ícones do documento somente quando o procedimento de exclusão for permitido.
Documentos que podem ser excluídos:
a) Documento gerado e não assinado.
b) Documento gerado, assinado e com a caneta amarela.
c) Documento externo que ainda não tramitou, não foi visualizado por outra unidade e não foi concluído e reaberto.
O documento excluído não aparecerá na Árvore do Processo.
Procedimento de exclusão do processo for permitido.
) ficará visível na Barra de ícones do documento somente quando o procedimento de exclusão for permitido.
Documentos que podem ser excluídos:
a) Documento gerado e não assinado.
b) Documento gerado, assinado e com a caneta amarela.
c) Documento externo que ainda não tramitou, não foi visualizado por outra unidade e não foi concluído e reaberto.
O documento excluído não aparecerá na Árvore do Processo.
Procedimento de exclusão do processo for permitido. )
)
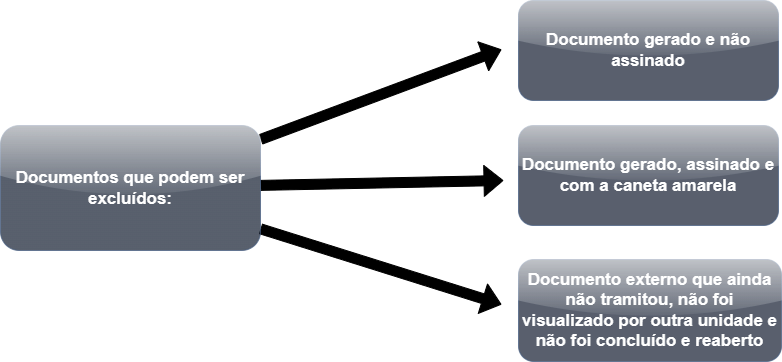
 para encerrar o processo.
para encerrar o processo. ) Seu processo foi reaberto
) Seu processo foi reaberto

